아이폰 화면 녹화, 아이폰 화면 녹화 방법
아이폰으로 화면 녹화하는 법 알고 계신가요? 평상시 많이 쓰이는 기능은 아니지만 한 번씩 꼭 필요할 때 정작 어떻게 녹화를 해야 하는지 잘 모를 때가 많아 당황할 때가 많습니다. 화면을 캡처하는 방법은 기기 외부에 있는 버튼들을 동시에 누른다든지, 한 번의 터치로 할 수 있는 방법이 있지만 녹화는 아예 방법 자체가 달라 이번 포스팅에서 손쉽게 아이폰에서 화면 녹화 하는 방법 알기 쉽게 설명드리겠습니다.

목차
1. 아이폰 화면녹화란?
2. 화면녹화 방법
3. 아이패드 화면녹화 방법
아이폰 화면녹화란?
화면 녹화 기능은 아이폰에서 휴대폰의 화면 상태를 동영상으로 녹화할 수 있는 기능입니다. 이 기능은 다양한 상황에서 사용할 수 있고, 특히 앱 사용법 안내, 문제 해결 과정, 강의 등등에 주로 활용됩니다. 특히 어르신들이나 스마트폰 사용이 익숙하지 않은 분들에게 기능이나 앱 실행 방법 등을 설명할 때 아주 유용하게 사용되는 방법이기도 합니다.
아이폰 화면녹화 방법
1. 화면 녹화 기능 활성화: 설정 앱을 열고, '제어 센터'로 이동하세요. '제어항목 추가'를 선택합니다. '화면 기록' 항목 옆의 더하기(+) 버튼을 눌러 제어 센터에 화면 기록 버튼을 추가합니다.
2. 화면 녹화 시작: 화면 아래에서 위로 스와이프 해서 제어 센터를 엽니다. (화면 오른쪽 상단에서 아래로 스와이프) 화면 녹화 버튼을 찾아서 누릅니다. (화면 녹화 버튼은 버튼 중앙에 원 모양 아이콘으로, 녹화를 시작하면 빨간색으로 변합니다.)
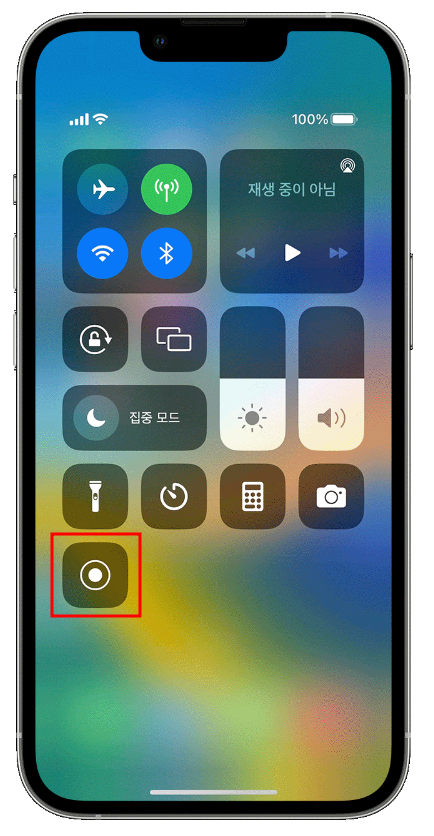

3. 화면 녹화 종료: 상태 표시줄의 빨간색 바를 눌러 녹화를 종료합니다. 또는 제어 센터를 열어 화면 녹화 버튼을 다시 눌러 종료할 수 있습니다.
4. 녹화된 영상 확인 및 편집: '사진' 앱에서 녹화된 영상을 확인할 수 있습니다. 영상을 길게 눌러 편집 화면에 진입한 후, 비디오 자르기, 소리 조절 등 원하는 편집을 진행할 수 있습니다.
아래 링크를 클릭하시면 애플에서 제공하는 화면기록 방법을 영상을 통해 더 자세히 배울수 있습니다. 참고하세요!!
아이패드 화면녹화 방법
아이패드에서 화면녹화 방법도 아이폰과 크게 다르지 않습니다.
1. 설정 - 제어센터 - 제어항목 추가 - 화면기록 옆에 있는 추가 (+) 버튼을 누릅니다.


2. 화면 우측 상단을 누른 후 아래로 내리면 제어센터 화면이 뜹니다. 거기서 추가한 화면 기록 버튼을 누릅니다.
3. 화면기록을 마치면 화면기록 비디오가 사진 앱에 저장되었다는 메시지가 뜨면서 화면녹화가 완료됩니다.



이렇게 아이폰, 아이패드 등 IOS에서 화면 녹화 기능을 사용하여 다양한 상황에서 동영상을 쉽게 녹화하고 공유할 수 있습니다.



갤럭시 화면녹화 방법, 갤럭시 화면녹화 하는법
갤럭시 등 스마트폰을 사용하다 보면 화면녹화 기능이 필요할 때가 간혹 있습니다. 하지만 자주 사용하는 기능이 아니다 보니 어떤 앱을 이용해야 하는 것인지, 따로 프로그램을 설치해야 하는
lifeguard.paiksworld.com
댓글